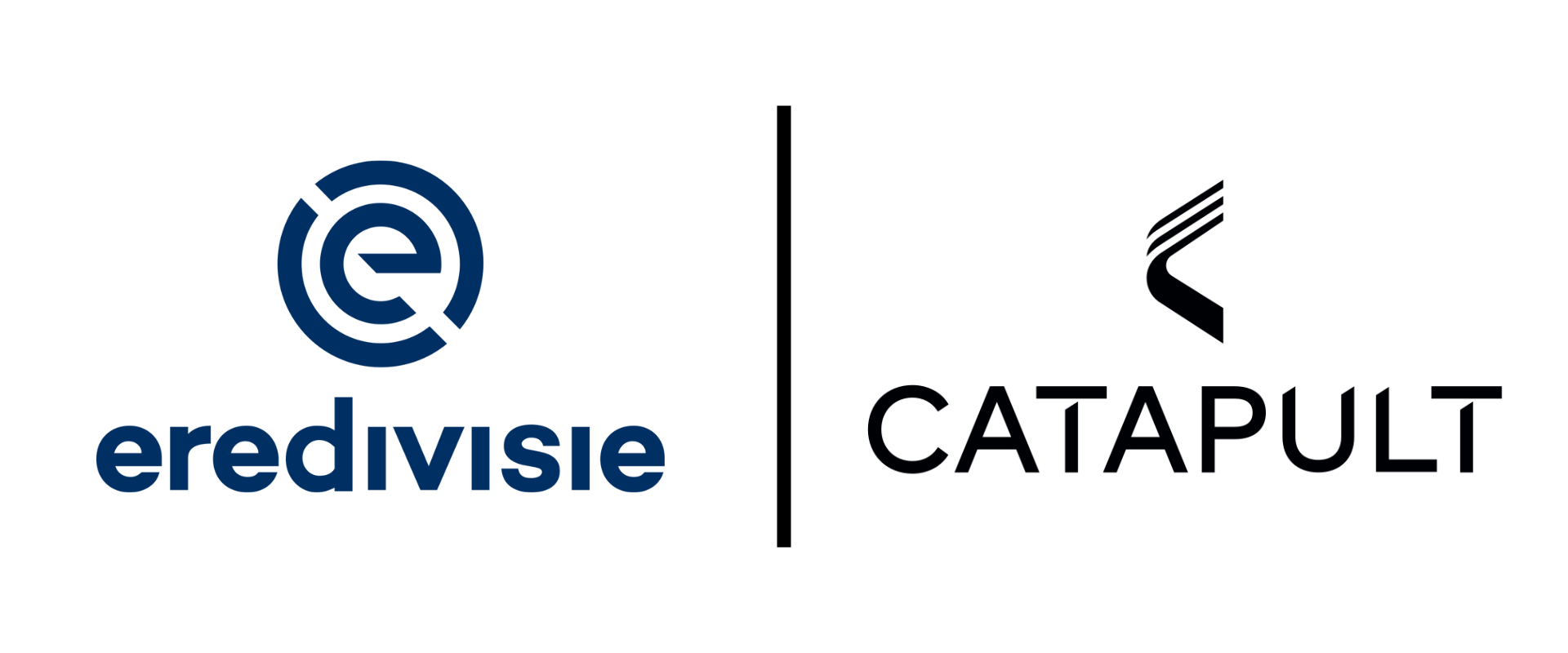성능 분석 가이드
매치트래커 워크플로
의제
- 시작하기 설정 및 데이터 수집
- 워크플로 시리즈: 공격 트렌드 분석
- 단계 분석
- 줄 바꿈 패스
- 뒤에서 움직이는 움직임
- 마지막 세 번째 조치
- 다음 단계
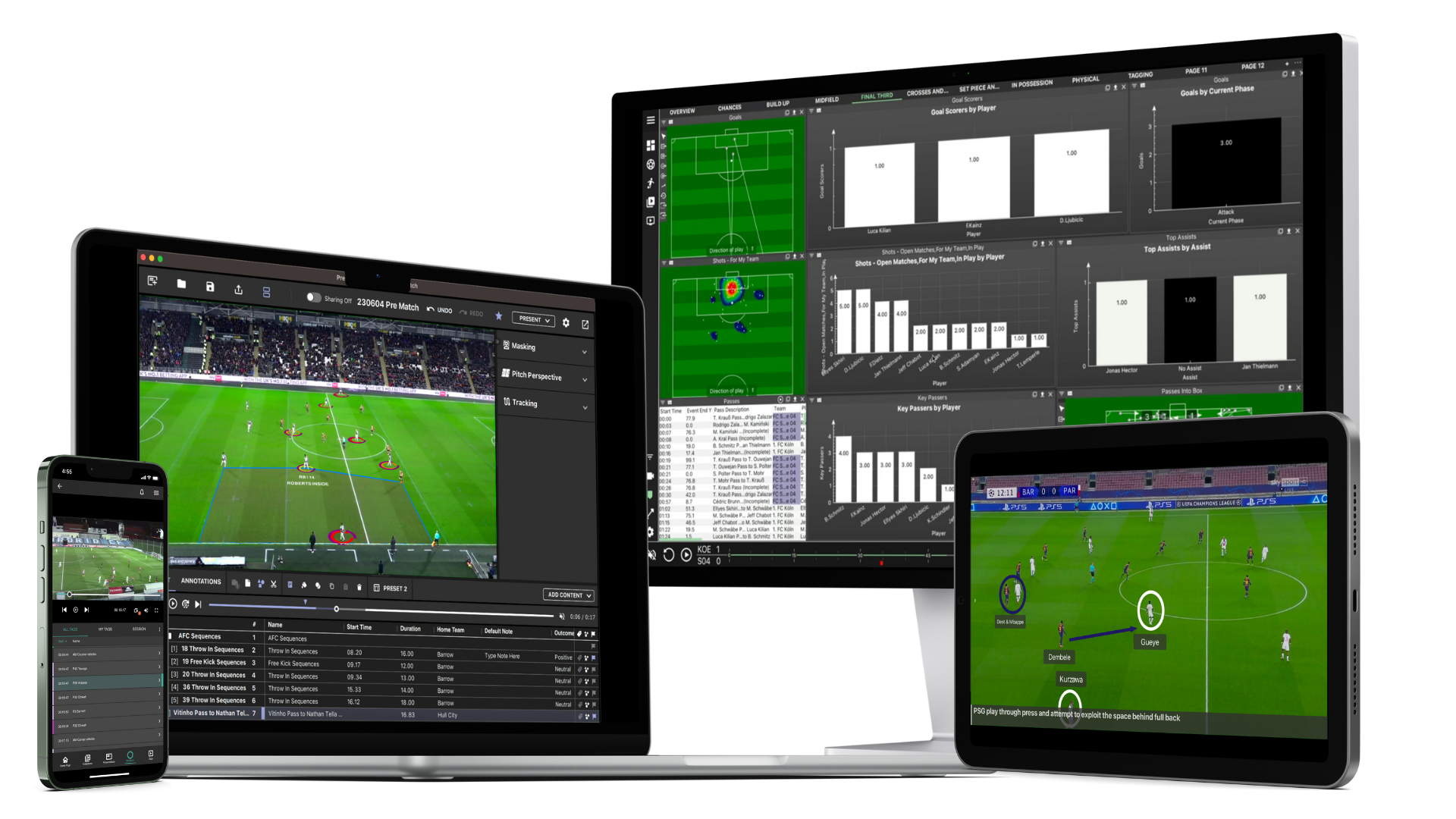
시작하기 # 1
설정 및 데이터 수집
일괄 데이터 수집 워크플로
애널리스트는 워크플로우에 MatchTracker를 사용하면 여러 데이터와 동영상 파일을 한 곳에서 자동화할 수 있습니다. 일단 업로드되면 Matchtracker의 모든 데이터 세트를 필터링하고 시각화하여 비디오의 컨텍스트가 추가된 전술적 인사이트를 얻을 수 있습니다.
네덜란드 에레디비지에의 옵타 이벤트 데이터와 TracAb 포지셔닝 데이터에 액세스할 수 있는 이 파일은 MatchTracker에서 게임을 생성하는 데 사용하여 분석 프로세스를 쉽게 강화할 수 있습니다.
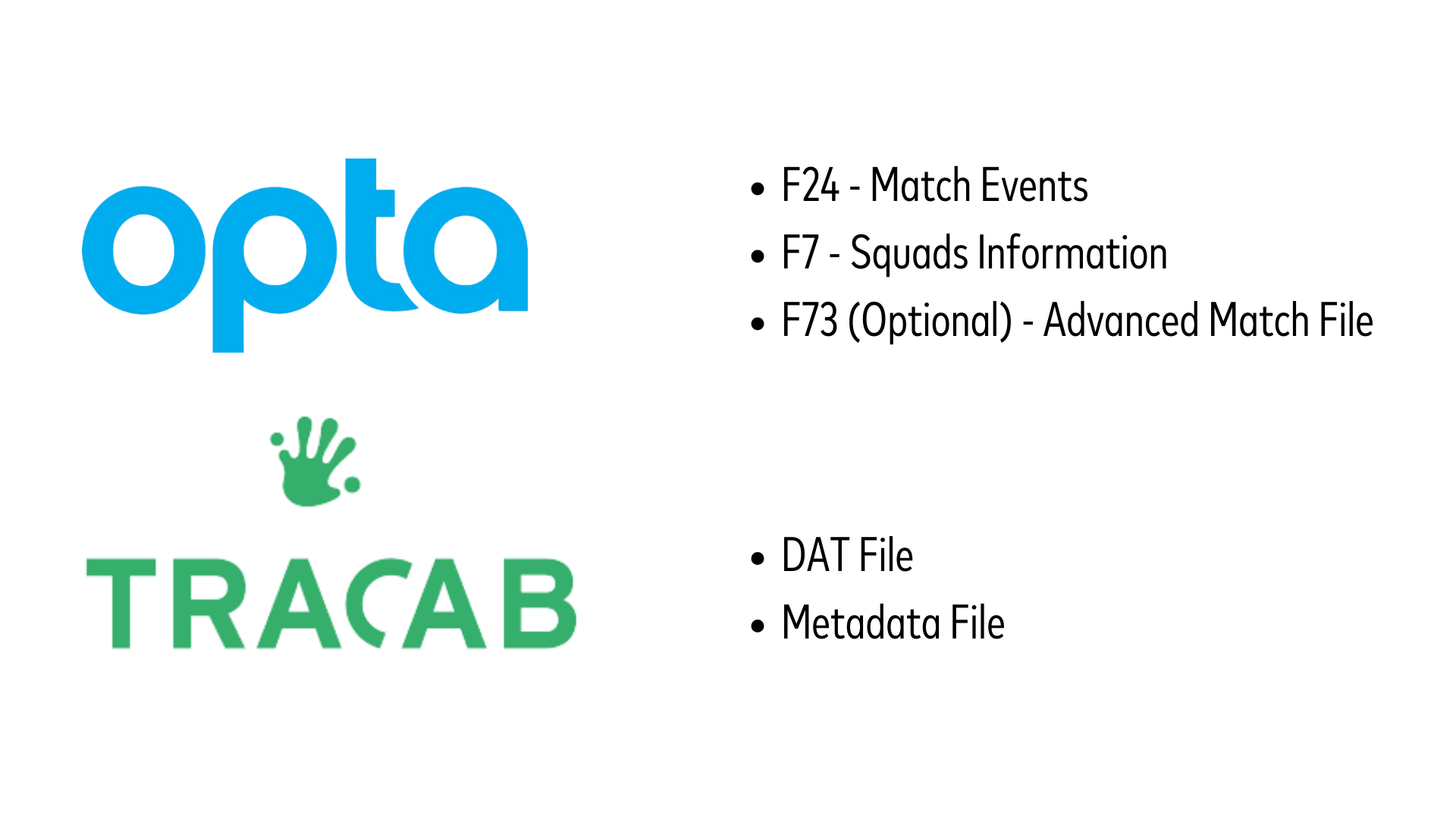
매치 생성 옵션을 사용하면 이러한 파일을 사용하여 게임 배치를 쉽게 만들 수 있습니다. 일괄 수집 옵션을 사용하면 됩니다.
게임이 생성되면 해당 비디오 파일을 가져와서 데이터와 동기화하고 분석을 시작할 수 있습니다.
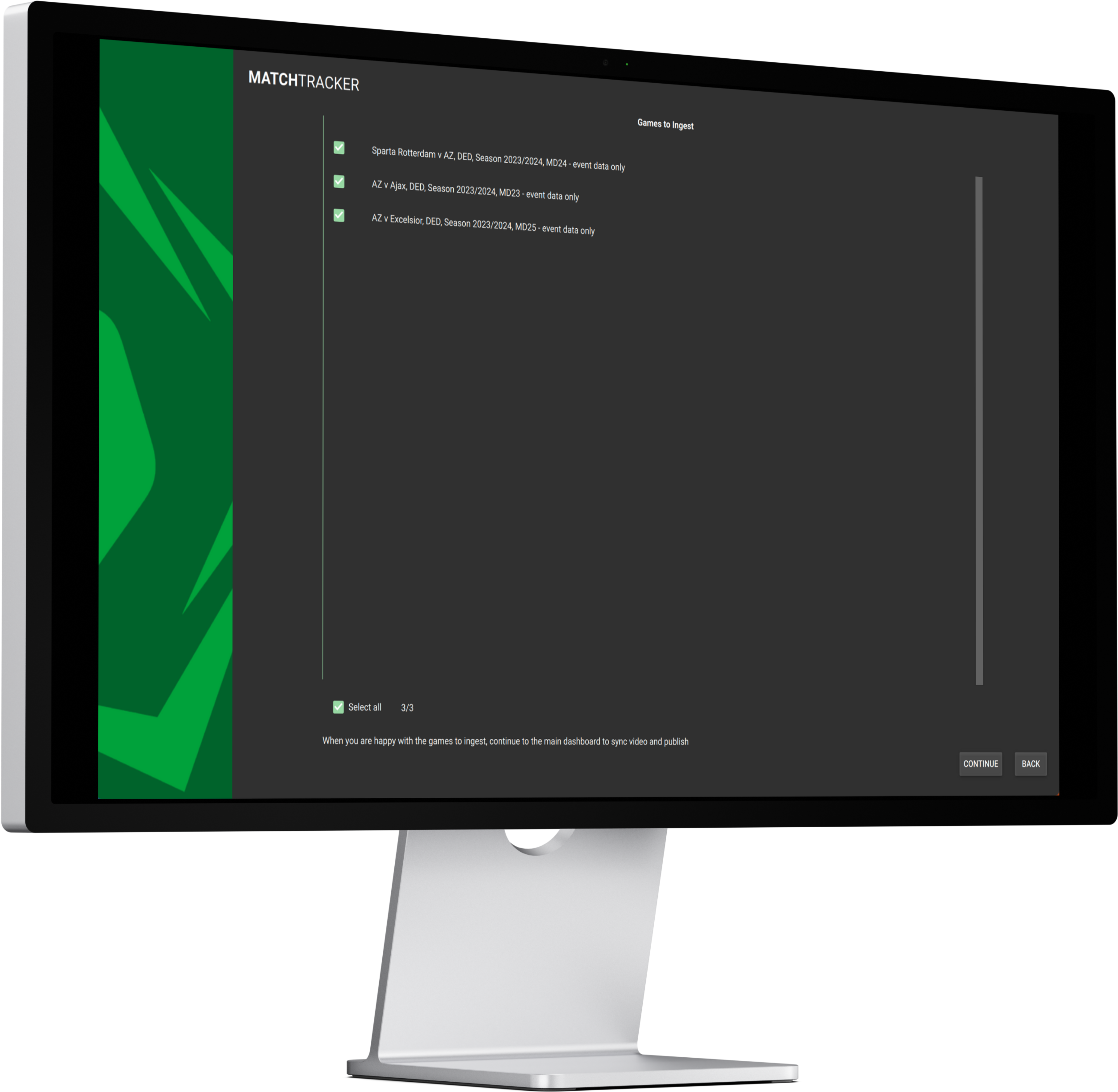
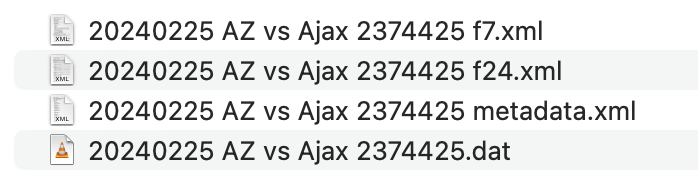
시작하기 #2
사용자 지정 통합 문서 작성
사용자 지정 통합 문서를 쉽게 만들 수 있습니다. 통합 문서 을 쉽게 만들 수 있습니다. MatchTracker 에서 다양한 디스플레이 유형과 상호 작용할 수 있습니다. 이러한 디스플레이 에는 이벤트의 정보(옵타) 및 위치(TracAb) 데이터 파일에서 가져와 검토하려는 경기의 특정 순간(예 패스, 슛, 캐리, 시퀀스, 페이즈 등).
이를 통해 특정 성능에 대한 질문에 답하기 위해 분석하고자 하는 전술적 또는 기술적 성능의 어느 부분에 집중할 수 있는 효과적인 방법을 제공합니다. 이 예시에서는 얼마나 쉽고 효과적인지 확인할 수 있습니다. 매치트래커 가 특정 경기 스타일과 경향을 파악하기 위해 다가오는 상대의 공격 트렌드를 분석하는 데 얼마나 쉽고 효과적인지 알 수 있습니다.
공격 트렌드 분석
워크플로 예시 #1
단계 분석
단계 유형 이해
단계 Phases 표시를 사용하면 팀이 특정 페이즈 유형에 있었던 모든 시간을 필터링할 수 있습니다(예 빌드업, 점령, 공격 등)을 필터링할 수 있을 뿐만 아니라 이러한 페이즈가 발생한 시간과 시작/끝나는 위치를 필터링할 수도 있습니다. 디스플레이의 보기를 변경하면 쉽게 차트 를 만들어 각 팀이 각 단계 유형에 소요한 총 시간을 표시하고 이 데이터를 정규화하여 전체 점유 내역의 백분율로 표시할 수 있습니다.
평균 위상 길이
동시에 팀이 각 단계 유형에서 보내는 평균 시간을 표시할 수 있으므로 어떤 유형의 공격 팀인지, 볼을 어떻게 사용하는지 명확하게 파악할 수 있습니다. 예를 들어 상대가 역습을 많이 하는 팀인지, 아니면 빌드업 단계에서 더 오랜 시간을 보내는 경향이 있는지에 대한 인사이트를 얻을 수 있습니다.
워크플로 예시 #2
공 진행
데이터를 필터링하여 공의 진행 상황 시각화
패스 패스 표시를 사용하면 피치의 특정 영역에서 특정 패스 유형을 필터링한 다음 이 정보를 다양한 방식으로 표시할 수 있습니다. 특정 위상 유형 중에 발생한 패스는 물론 줄 바꿈과 같은 특정 특성을 가진 패스를 쉽게 필터링할 수 있습니다.
디스플레이를 피치 보기로 전환하면 피치에서 이러한 필터링된 패스의 시작 및 종료 위치를 확인할 수 있습니다.
피치 오버레이 추가하기
사용자 지정 피치 오버레이를 추가하면 피치를 특정 이름을 가진 사용자 지정 영역으로 세분화한 다음 필터링된 이벤트의 시작 또는 종료 위치의 빈도를 볼 수 있습니다. 이 예에서는 피치의 여러 채널에서 얼마나 많은 라인 브레이킹 패스가 끝났는지 쉽게 확인할 수 있으며, 이러한 패스의 끝 위치에 대한 히트맵을 오버레이하여 더욱 명확하게 확인할 수 있습니다.
연결된 창에서 데이터 필터링
창을 연결하면 여러 창에 동일한 필터 세트를 사용하면서 다른 보기에서 동일한 정보를 볼 수 있습니다.
예를 들어, 디스플레이를 복사하여 다음을 붙여넣을 수 있습니다. 연결된 필터 로 붙여넣고 차트 보기로 변경할 수 있으며, 모두 동일한 필터 세트를 유지합니다. 여기에서는 경기장 보기에 표시한 것과 동일한 패스를 검토하면서 어떤 선수가 이러한 라인 브레이킹 패스를 가장 자주 플레이하고 받는지 차트로 표시하고 있습니다.
열 필터를 적용하여 세부 사항 강조 표시
그런 다음 열에 추가 필터를 적용하면 볼 수 있는 클립 유형에 추가 세부 정보를 추가할 수 있습니다.
예를 들어 이미 필터링한 모든 줄 바꿈 패스를 가져온 다음, 추가 필터를 적용하여 Bypassed 열에 추가 필터를 적용할 수 있습니다. 그러면 게임에서 최소한의 플레이어를 제외한 '더 높은 값'의 패스만 표시하고 이를 비디오에 쉽게 다시 연결할 수 있습니다.
워크플로 예시 #3
뒤에서 이동
알림 자동화
위치(TracAb) 데이터를 분석에 사용하는 경우 사용자는 다음과 같은 액세스 권한도 갖게 됩니다. 알림 내 MatchTracker. 알림 는 선수와 공의 위치를 파악하여 개별 선수의 플레이어 압박, 라인 사이 리셉션 또는 뒤쪽 라인에서 백 라인. 다른 모든 디스플레이와 마찬가지로 각 플레이어가 이러한 동작을 얼마나 자주 수행하는지 표시할 수 있습니다. 경고 를 다른 선수와 비교하여 얼마나 자주 수행하는지, 그리고 경기장에서 이러한 이벤트가 발생한 정확한 위치를 표시할 수 있습니다.
이 예제에서는 어떤 플레이어가 다음 작업을 수행하는지 확인할 수 있습니다. 뒤에서 실행 를 가장 자주 수행하는 플레이어를 확인할 수 있으며, 이를 피치 뷰 에 표시하고 어떤 페이즈 유형에서 발생하는지도 확인할 수 있습니다.
패스 그룹 할당하기
패스 패스 표시를 사용하여 보다 구체적인 패스 그룹을 필터링할 수도 있습니다. 이러한 그룹 중 하나는 다음과 같습니다. 볼 인 비하인드으로, 후방에서 시도된 모든 패스를 해당 패스 그룹에서 볼 수 있습니다. 경기 중 피치 보기 에서는 모든 패스의 시작 및 종료 위치를 볼 수 있을 뿐만 아니라 패스의 상대적인 결과(완료 또는 불완전)도 표시할 수 있습니다. 이를 통해 팀이 피치의 특정 영역에서 공을 어떻게 진행하는지와 관련하여 이러한 패스 패턴을 명확하게 볼 수 있을 뿐만 아니라 이러한 패스 영역에서 가장 일반적인 선수 연결도 확인할 수 있습니다. 이러한 선수 연결을 강조하는 것은 패스하는 선수와 받는 선수를 나타내는 차트를 만들어 다시 한 번 가능합니다.
이 예제에서는 어떤 플레이어가 다음 작업을 수행하는지 확인할 수 있습니다. 뒤에서 실행 를 가장 자주 수행하는 플레이어를 확인할 수 있으며, 이를 피치 뷰 에 표시하고 어떤 페이즈 유형에서 발생하는지도 확인할 수 있습니다.
워크플로 예시 #4
마지막 세 번째 작업
세트 조각 및 십자가 필터링 및 표시
The 세트피스 및 크로스 디스플레이를 사용하면 모든 세트피스 유형과 오픈 플레이에서 크로스를 필터링할 수 있습니다. 사용자 지정 피치 오버레이를 사용하면 자체 명명 규칙을 사용하여 피치의 특정 영역을 지정된 구역으로 분할할 수 있습니다. 이러한 사용자 지정 피치 구역은 각 막대에 이 정보를 쌓아 차트에서 쉽게 표현할 수 있습니다. 이를 통해 누가 가장 자주 교차할 것으로 예상되는지뿐만 아니라 구체적으로 어느 영역에서 교차하는지 더 자세히 분석할 수 있습니다.
그런 다음 관심 팀의 모든 첫 번째 접촉을 필터링하고 어떤 선수가 박스 내에서 가장 자주 첫 번째 접촉을 얻는지 확인할 수 있습니다. 라이브 피치 위치를 통해 상대 선수와의 관계에서 이러한 주루의 움직임을 추적할 수 있으며, 레이어 트레일로 주루 궤적을 확인하여 움직임의 패턴을 파악할 수 있습니다.